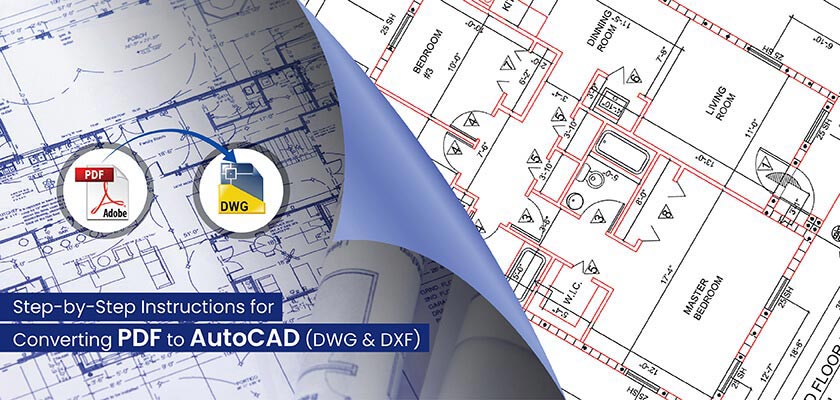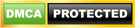Converting designs from PDF to AutoCAD formats like DWG and DXF gives you better control and lets you do accurate edits. This helps in integrating CAD smoothly into your workflow while preserving design integrity. For high quality conversion that saves time and prevents data loss, you can use AutoCAD or other third-party software.
info@truecadd.com
PDF to AutoCAD (DWG and DXF) Conversion: A Step-by-Step Guide
Table of Contents
- Reasons to convert PDF to AutoCAD (DWG and DXF)
- Software to convert PDF files to DWG or DXF files
- Convert PDFs to DWG or DXF in AutoCAD
- How to convert PDF to DWG or DXF formats with third-party software
- PDF to AutoCAD conversion: Typical issues and solutions
- The benefits of outsourcing CAD conversion services
- Conclusion
- PDF to DWG or DXF conversion in AutoCAD FAQs
The detailed shop drawings and schematics that manufacturers rely on are often shared in PDF format. Though a universal standard for sharing/viewing, PDFs are not much helpful when you need to edit or integrate these designs into the CAD workflow.
That is why converting them to editable DWG or DXF format is necessary.
In this guide, we discuss why this PDF to CAD conversion really matters, the available tools for conversion and the benefits of using professional CAD drafters.
We also take you through the step-by-step conversion process and the common challenges you may face while doing so.
Reasons to convert PDF to AutoCAD (DWG and DXF)

Ability to edit and precision
PDFs are beneficial when sharing and viewing designs. On the other hand, they are not as helpful when you want to modify them. That is why converting PDF to AutoCAD’s editable DWG and DXF formats is needed. Doing so allows for precise edits to the very specific details of your design.
Integration into CAD workflows
Most manufacturing processes rely on CAD data to design, prototype and manufacture parts. Converting PDFs into DWG/DXF is an easy way to transport these files into the workflow directly and provides seamless workflows and better project management.
Preserving the integrity of your original design
Maintaining the integrity of the original design is necessary when moving from a design to the manufacturing workflow. DWG/DXF retains the original design’s dimensions, layers and other particular details of the original design.
This reduces chances of error during fabrication.
Improved collaboration
PDF files are static. So when you are sharing your designs to various team members or stakeholders, they may need to edit and annotate designs, which can be difficult with PDFs.
Converted DWG and DXF files allow for this flexibility within teams and improves communication and collaboration, keeping everyone aligned throughout the project.
Convert your PDFs into accurate, editable CAD drawings with ease.
Connect with our team NOW »Software to convert PDF files to DWG or DXF files
There are many ways to convert PDF files to DWG or DXF files. We will focus on two common methods: converting using AutoCAD and converting using third party tools.
1. AutoCAD
AutoCAD is Autodesk’s flagship CAD software and is the most commonly used. It has native features that allow you to import PDF files and convert them to DWG and DXF.
Native features of AutoCAD:
- Ability to import PDF files directly
- Allows you to control layers, scale, resolution and many other parameters during import
- Very accurate and reliable conversion
2. Third-party software to convert PDF to DWG/DXF files
For those users not using AutoCAD there are other dedicated converters. These often come with additional features that allow you to control and improve the conversion process.
Here are a few well known third-party options:
- Any PDF to DWG Converter: This tool is specifically built for PDF to DWG/DXF conversion and supports accurate batch conversion to speed up your conversion.
- Able2Extract: This has multi-output formats in addition to DWG/DXF, that you can choose from when converting a PDF file.
- Scan2CAD: This is also a good PDF to DWG/DXF conversion tool and has advanced features like OCR (Optical Character Recognition) to improve accurate text recognition from PDF documents.
Convert PDFs to DWG or DXF in AutoCAD
Now we’ll explain step-by-step how to convert PDFs to DWG/DXF via AutoCAD.
1. Open AutoCAD and create a new drawing
- Open AutoCAD.
- Select “File” and then select “New” for a blank drawing”.
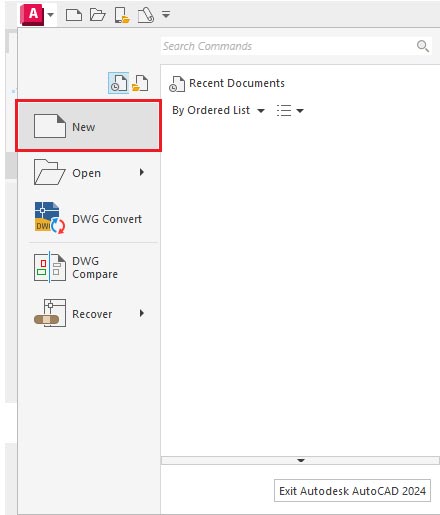
2. Import the PDF
- Use the “PDFIMPORT” command to obtain your PDF.
- You can do this by using the command line: typing “PDFIMPORT” or you can select the “PDF Import” option on the “Insert” tab.
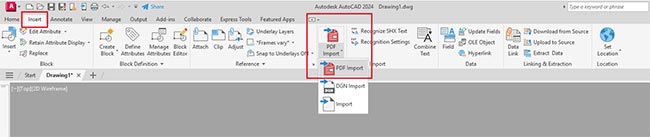
3. Adjust the import settings
Before importing the PDF, AutoCAD will present you with a number of options. You can set the options to best suit you.
- Pages: Select specific pages listed from the PDF for import.
- Layers: If you wish to import the PDF as a single layer or create multiple layers.
- Resolution: For best results set it to “high quality”.
- Scale: Set it so the drawings units/size match what you want to convert.
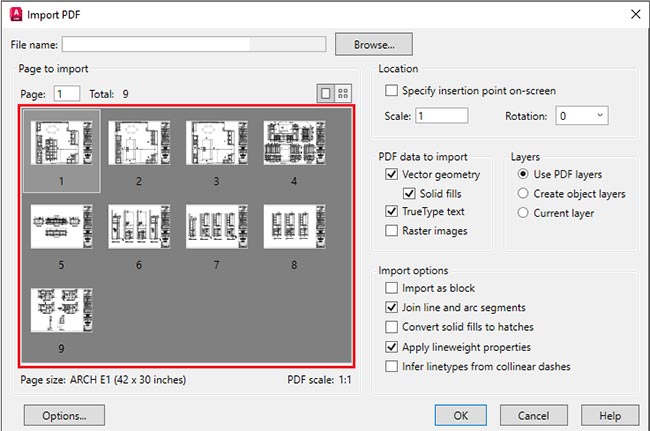
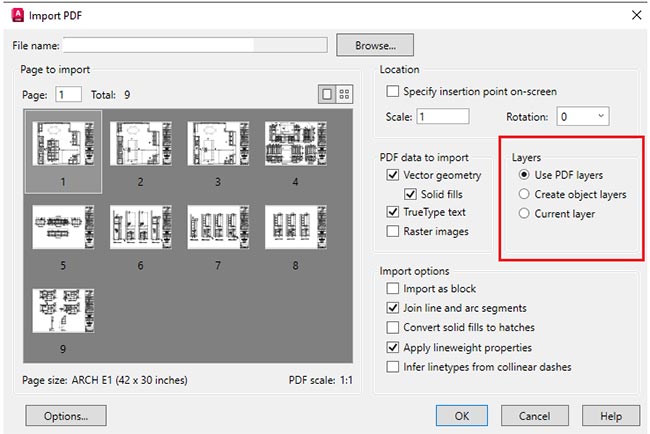
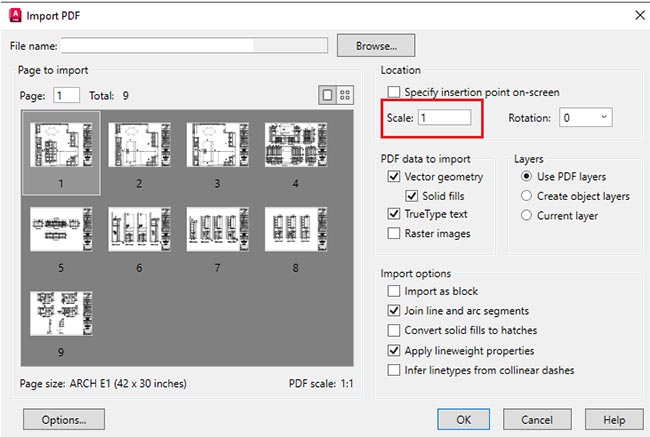
4. Convert and Edit
- Click OK and set the import process in motion.
- Your non-editable PDF is now in the editable DWG/DXF format, you can now continue to edit it.
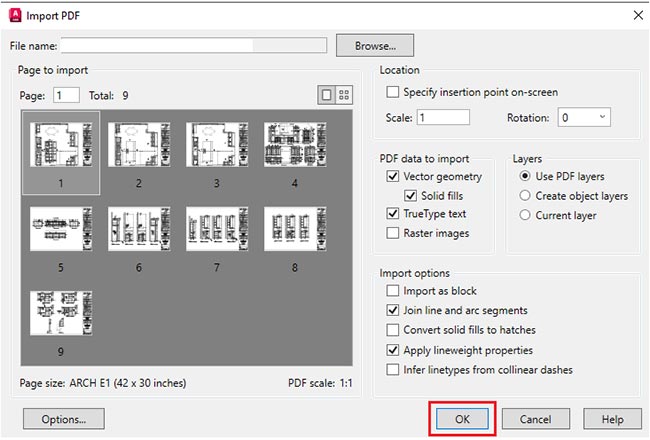
5. Save as DWG or DXF
- When you are finished editing, save the file by clicking “File” and selecting “Save As”.
- From the “save as” menu select DWG or DXF.
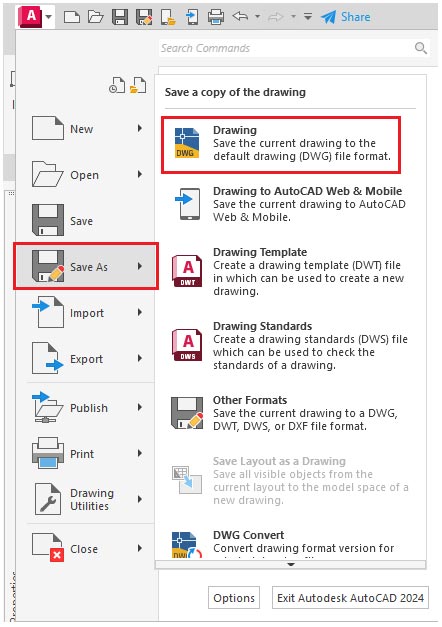
Get editable AutoCAD files from scanned PDFs quickly and reliably.
Partner with us »How to convert PDF to DWG or DXF formats with third-party software
If you are using any other third-party software, instead of AutoCAD, then the following steps will help you go through the conversion process.
1. Open the conversion application
- Open the third-party software of your choice to convert PDF to DWG/DXF.
2. Import the PDF
- Use the “Open/Import” button to import the source PDF.
3. Set the conversion options
- When you get to the stage of the conversion process, look for a set of output settings and options that the software provides:
- Output Format: Select DWG or DXF.
- Layers: Select layer preservation or merging from source file.
- Text Recognition: If your PDF has text and your software supports OCR, enable it to extract the text.
- Resolution and Scaling: Scale and resolution should be set depending on your clarity and size requirements of the CAD file.
4. Convert
- Select “Convert/Start”.
- The software will now upload your PDF and create a CAD file depending on the configuration you selected.
5. Save and check
- When the conversion has completed, save the file to your selected location.
- Open the converted DWG/DXF file in AutoCAD and make edits as required.
PDF to AutoCAD conversion: Typical issues and solutions
When converting PDFs to AutoCAD files there are some common problems that you might encounter. Below we will discuss some of these common problems and their solutions.
Accuracy problems
- Problem: The converted file has elements that are not aligned properly and are deformed.
- Solution: Be sure to pay careful attention to the correct scale/resolution settings when importing. Always use the highest resolution file to capture as many details as possible.
Layering problems
- Problem: Your layers have been flattened or lost during the conversion, making editing difficult.
- Solution: If you are using AutoCAD for the conversion, choose “import layers” when converting from the source PDF. If you are using third-party conversion to AutoCAD, look for options that can preserve and re-enable the layer information.
Text and font problems
- Problem: After conversion, you see missing or distorted text in your DWG/DXF file that will need correcting.
- Solution: If you are using third-party tools, use OCR (if available) to capture text accurately from the designs. AutoCAD users will have to verify and correct text manually in the converted file during auditing.
File size and performance problems
- Problem: When converting a big or complex PDF, the resultant conversion may make a large file size that slows your performance.
- Solution: You need to simplify your PDF files prior to conversion. Unnecessary objects should be removed. If you are using AutoCAD, you can run the “Purge” command to clean up the drawing.
Compatibility problems
- Problem: Some objects from the PDF do not convert to a DWG/DXF format, creating missing information.
- Solution: Investigate the converted file carefully for these missing objects against the source file. Add the missing objects in AutoCAD if you find them. Always keep your CAD software updated to be able to work with the latest CAD formats.
The benefits of outsourcing CAD conversion services
Dedicated software allows for converting PDFs to DWG or DXF files when the plans are less complicated and low stakes, however, when the stakes are higher, the value-added benefits derived from outsourcing a CAD conversion service come with a number of advantages. Here are the benefits of outsourcing your CAD conversion service:
- Expertise and Accuracy: Trained CAD Drafters help you out on critical projects where preservation of all dimensional attributes, annotations, and all information from the original PDF are critical.
- Saves your time: You are able to free up your time to spend on other parts of your business because you are outsourcing the conversion process to an expert. You can count on experts to tediously analyze your layers from conversion, while you receive CAD files back faster and error-free.
- Customization: Professional CAD services assure that the output is pertained to your own standards, procedures and workflows. Expert CAD professionals visit your optional edits (layering, names, formatting, etc) and design their workflow according to your specs.
- Access to specialized tools: You are relying on expert PDF to DWG/DXF converters that use the professional CAD conversion software to execute your projects. This gives superior results typically much better than general consumer software.
- Professional quality assurance: A reliable and experienced outsourcing partner will always do a comprehensive QA check and review your files before delivering them to you. They review the converted files based on your specific specifications and standards.
Conclusion
Converting PDF files to an editable DWG/DXF file format is important to ensure better collaboration at all stages from design to fabrication in furniture, millwork and sheet metal shops. The ability to customize and edit successfully converted files allows for easy integration into your CAD processes.
In order to get accurate and quick converted files, you must be familiar with the conversion tools available and have a step-by-step process to successfully convert your PDFs. While doing it yourself can work to a certain degree, when it comes to scale your conversion projects, outsourcing CAD conversions can be beneficial, and give you more accuracy, speed and flexibility.
PDF to DWG or DXF Conversion in AutoCAD FAQs
-
The conversions are generally adequate but are greatly dependent on the quality of the original PDF and the conversion software used. Generally, some manual cleanup and adjustments after the conversion will lead to more accurate results.
-
Highly complex and detailed PDF files often have multi-layer/multi-colored elements that can end up missing. In order to solve these kinds of problems, you need high-end conversion tools with appropriate options selected, and the ability to do manual checks and adjustments.
-
You can, but again it is important to know that you need a tool with OCR capabilities, such as Scan2CAD, in order to be able to accurately extract any text from your scanned PDF files. The quality of your PDF will always heavily dictate the final results you get.
-
Try another conversion tool. You could also use a manual/hybrid approach where you use a tool to convert but then check for errors and fix those errors. You should always check to see if the source PDF is of high quality to begin with.
Digitize old project PDFs into clean and editable CAD documents.
Get in touch with our experts TODAY »Need help on an ongoing basis?
We establish long term business relationships with clients and are committed to total customer satisfaction.